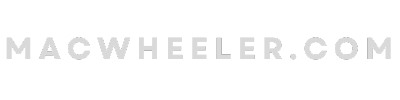Following on from the blog post last week, explaining just why I had ditched Google Docs and gone back to using Microsoft Word, I thought I would follow up with a post which describes how I configure word for a minimalist working environment.
One thing I loved about Google Docs was the clutter free writing environment. I have been a big fan of writing software/platforms designed for productivity in the past, and have used both WriteRoom and Q10 extensively. The problem is, none of these minimalist editors have a set of functions that come anywhere near the tools which MS Word provides. So I would end up copy and pasting from my writing app in to Word for a final check over, and to add formatting, which was less than perfect.
Upon deciding to switch back to Word last week, I thought I would take a little time to try and tailor Word to be a little less cluttered, and take up less space on the screen. Word has a habit of wasting so much screen space in its default layout. This is what I came up with:
It was actually very easy to achieve once I decided to do it. All I had to do was first stop using full screen mode. Full screen mode is fine when I am working on multiple monitors, but if I am using a single laptop display it’s nice to be able to read the content of web pages underneath the Word window, or to be able to run two instances of Word alongside each other to make copy and pasting easier. Once I switched to windowed mode, I then re sized the window horizontally until just before the scroll bar along the bottom appeared. Next I re-sized the window vertically so that there is always some of the screen visible beneath the window, this is so that I can click anywhere around the Word window to shift focus to what is underneath.
The next thing I did was add any formatting commands I use regularly to the quick access toolbar, which sits up on the title bar. Luckily I am pretty good at remembering the keyboard shortcuts for most things. The final thing I did was to click the small arrow at the top right corner to hide the ribbon. This was all it took for me to configure Microsoft Word to use a much more minimalist user interface.

I am a professional freelance content marketer, with over 18 years of experience in creating all forms of content. If you have a content marketing project I might be able to help with, then please feel free to contact me through this site.